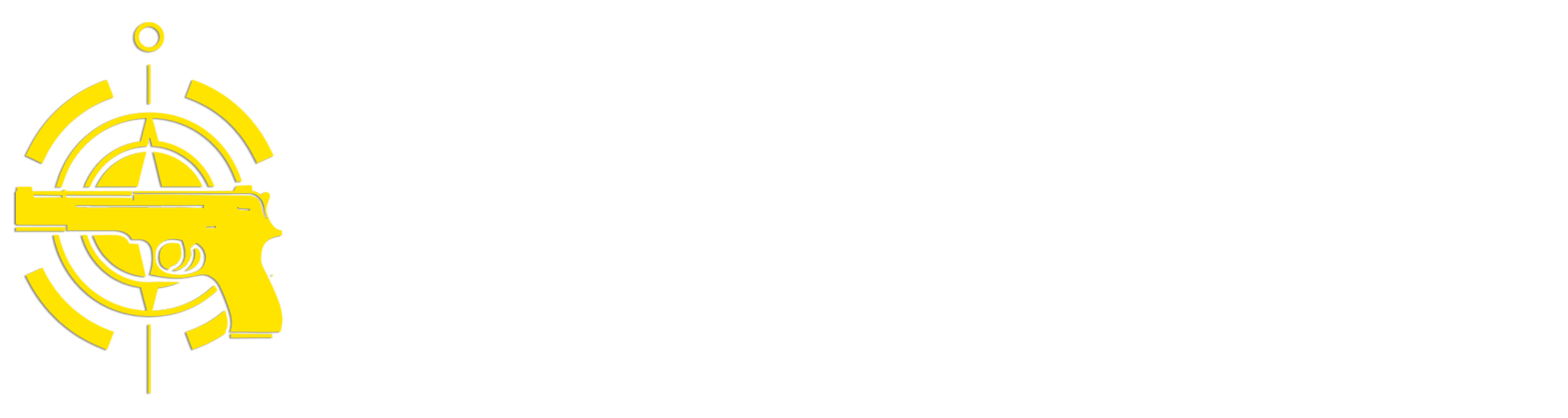Having an operational computer network running in a post-SHTF world may seem frivolous to some people. But if you have any plans to use computers, tablets, or cell phones as part of your post-disaster operations, it can provide the capability for those devices to communicate, share data and synchronize their activities. It can also provide some support for important things like WiFi security cameras and WiFi sensor monitoring.
In a previous article (parts 2, 3, 4, 5) on SurvivalBlog I discussed how to set up a mobile WiFi/Ethernet network running a local cloud server (NextCloud) in a box for use in disaster scenarios. Since then, I’ve discussed the article with a number of friends and acquaintances and they all said they like the idea but thought that setting up and managing a NextCloud server was way too complicated for someone who is not a techno-geek like me. They wanted to know if there was a way to do something similar that was less complicated but still provided some useful functionality beyond just letting systems communicate with each other. I took the challenge, did some research and came up with what I think is a fairly decent alternate simplified solution.
The Hardware
As with the previous version the core of the network is a GL.iNet WiFi travel router. For this simplified solution I chose the newer GL-MT3000 (Beryl AX), which is a significant upgrade over the GL-MT1300 (Beryl) I used in my previous article – a faster dual-core CPU, double the RAM memory, 8 times as much NAND flash and significantly faster WiFi speeds. It also supports the new WiFi 6 standard (IEEE 802.11ax), which can provide significant bandwidth improvements if you have laptops or mobile devices that support it. Like its predecessor, it can run various network applications directly on the router, but the performance improvements make doing so actually usable. It’s also powered with a 5V 3A USB-C port (not USB-C Power Delivery (PD)), so you can run it from a USB power bank that has at least one port that can provide 3A. It is fully capable of running various network applications directly on the router, which we’ll cover shortly. The GL-MT3000 lists for around $85, but it’s occasionally on sale for around $60.
I also included a small 5-port Ethernet switch as part of the solution, which is optional. If you plan on connecting multiple laptops or other devices that support wired network connections, Ethernet provides significantly higher performance than WiFi and generally uses a lot less power. I chose the Tenda SG105 5 Port Gigabit Switch and connected it to the LAN port on the GL-MT3000 to give me 4 additional Ethernet ports. The SG105 is super tiny and retails for less than $20. It also uses 5V power, but the connection is a 5.5mm x 2.5mm barrel connector so you’ll need a USB-to-DC barrel connector cable or adapter to power it from a USB power bank.
For power, I wanted a compact USB power bank with at least 2 ports, one of which can provide at least 3A and at least 20,000mAh of power. I had a spare battery that met the requirements so I decided to use that. It’s got one USB-A ports and two USB-C ports, and all 3 ports can provide at least 3A. 20,000mAh of power will run the router and switch for around 10-15 hours, depending on how many devices are connected and what types of activities you’re doing with it.
The last piece of hardware is some USB storage. In my previous solution one of the main functions I wanted to support was network file sharing so that I wouldn’t have to keep huge amounts of duplicated data on all of my devices. The GL-MT3000 router has a USB port for plugging in storage to share on the network, but the port doesn’t supply a lot of power so you need to use a USB flash drive or portable USB Solid State Disk (SSD) rather than USB spinning hard drive. Portable SSDs are available in sizes from 256MB up to 4TB, with prices ranging from $70 to nearly $300; USB flash drives range from 8GB to 2TB and are typically less expensive than portable SSDs. Note that the USB port on back of the router is USB 3.0 (connector is blue), which is significantly faster than the older USB 2.0 (connector is black), so make sure you use a USB 3.0 storage device for the best performance. I recommend you do some back-of-the-napkin calculations to understand how much storage you think you’ll need and then get the biggest storage device you can afford. I had a 2TB WD Elements SE SSD ($125) that I bought for some ridiculously low price during the Black Friday frenzy, so I used that.
Configuration
Compared to my previous solution, setting up this one is a piece of cake. The initial router setup is pretty straightforward and I discussed it in detail in my previous article, so I’m not going to repeat that here. The folks at GL.iNet also provide a great video and instructions on how to do the initial setup. Note that you’ll have to set an ‘admin’ password for the router during setup, and I highly recommend writing the password (or a password hint) down on a piece of paper and keeping it with the router – if you don’t use it for a long period of time it’s easy to forget the password. You can also change the TCP/IP address of the router, but I leave it as ‘192.168.8.1’ so it doesn’t conflict with my home network (192.168.1.x) when I have them both connected together. Once you’re connected to the router and the initial setup is done you’ll want to connect the router’s WAN port to your home Internet router with an Ethernet cable and check if any upgrades are available for the router’s firmware by going to the ‘System Settings/Upgrade’ screen and following the instructions to upgrade. If there is an upgrade go ahead and install it, which will cause the router to reboot.
Once the router is fully rebooted and you’re browser is connected again you can configure the names and passwords of the various WiFi networks. There are options for both main and guest networks for both the 2.4GHz and 5GHz bands, so you can setup 4 different WiFi networks if you want to. The default network names are ‘GL-MT1300-114-nnn’, and I usually rename the primary networks to something like ‘Emergency24’ for the 2.4GHz network and ‘Emergency5’ for the 5GHz one. I disabled both guest networks since I don’t think I’ll need them. You’ll also need to set passwords for each WiFi network that’s enabled – I usually make this something simple since I’m not too worried about hackers post-disaster, and I write the WiFi passwords on the same slip of paper as the admin password and keep it with the router.
File Sharing
What you’ve done up to this point is create a simple network that allows different devices to communicate with each other. In my previous article, one of the primary functions of my NextCloud server is to make it easy for multiple devices connected to the network to access things like reference material, videos, etc. so they don’t have to duplicate copies of everything on every device. The good news is that the GL-MT3000 has the capability to share files over the network built right into it and it provides enough performance to make doing so very usable. Assuming you plugged some kind of USB storage into the USB port on the back of the router and that storage has some files or folders on it, you can configure the router to share that content. Go to the ‘Applications/Network Storage’ page on the router’s admin screen and you’ll see slide buttons for three options – Samba, WebDAV and DLNA. Note that you won’t be able to enable Samba or WebDAV unless you have some USB storage plugged in.
Let’s start with Samba – it’s a free open source implementation of the industry-standard SMB network sharing protocol and is designed to allow a computer connected to the router’s network to mount and access folders on the USB drive that’s plugged into the router as if they were on the local system. I’m not going to walk through the setup process since GL.iNet has good documentation, but here are some notes:
- Regarding user accounts, you can create separate accounts for each individual user that will need access, or create a single generic account that everyone can use – your choice. My approach is to create separate accounts for each person, but that’s more complex and you have to keep track of the usernames and passwords.
- If you want to create additional accounts or modify existing user accounts in the future you can click on the ‘Users’ tab at the top of the ‘Applications/Network Storage’ page.
- You can select an individual folder you want to share on the network, or you can share the whole USB drive by selecting the ‘disk1_part1’. If you want to share different folders separately you’ll need to go through the setup process to create a separate share for each folder.
- You can create an easy-to-understand name for the share (e.g. ‘Reference Material’) or if you just want to share everything you can call it something like ‘Network Share’. I prefer to create different shares for different folders such as ‘Reference Material’, ‘Entertainment’, ‘Backups’, etc.
To map the shared drive the computer will need to be connected to the router’s network. For a Windows system, open the File Explorer and select ‘This PC’ in the left pane – you should see a ‘Map network drive’ option on the top menu bar. Click on this and a configuration window will appear – you can leave the Drive Letter option at whatever Windows sets it to, and for the ‘Folder’ field enter ‘\192.168.8.1Share name’. The ‘192.168.8.1’ is the TCP/IP address of the GL-iNet router, and the ‘Share name’ is whatever you named your share when you created it on the router. Check the ‘Log on using different credentials’ option and click on ‘Apply’. A login in window will pop up – enter one of the usernames and passwords you added when you created the share on the router and click ‘OK’ – the network share should now show up as storage in the left pane of File Explorer. Connecting to a network share on MacOS, Linux, Android, iOS, etc. is a little different and beyond the scope of this article.
(To be concluded tomorrow, in Part 2.)
Read the full article here